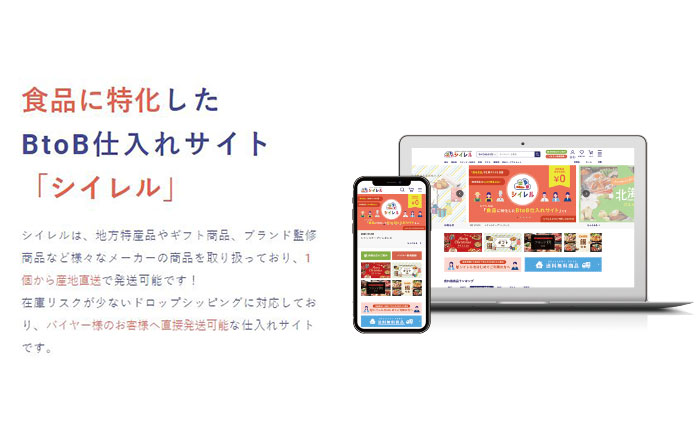csvファイルをダウンロードして、Excelやスプレッドシートでデータを編集する際に、
データの先頭にある0が消えてしまっているケースがあります。
商品のIDデータなど、0が消えてしまうとデータとして正常で無くなってしまい、お困りになることもあるのではないでしょうか?
この記事では、Excelやスプレッドシートでcsvを編集する際に先頭の0を消さずに開く方法をご紹介いたします。
ExcelでCSVファイルを開く場合
初期設定(1回のみ)
※この設定は一度しておけば、以後は行う必要はありません。
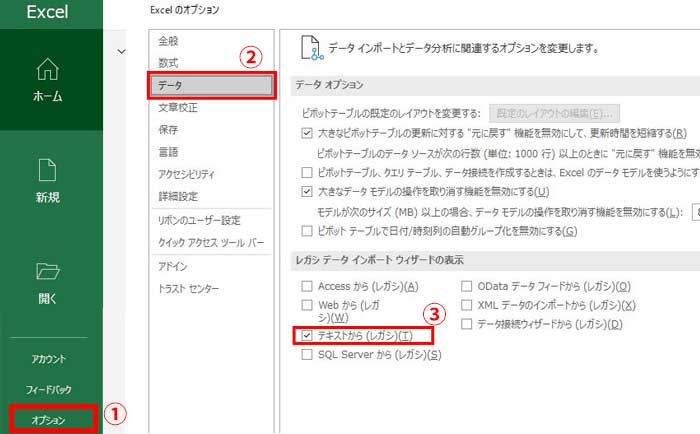
①Excelを立ち上げ、ホーム画面左下の「オプション」をクリック。
②オプション画面の「データ」項目をクリック。
③「レガシ データ インポートウィザード」の表示内の「テキストから(レガシ)」にチェックを入れOKボタンを押して閉じる。
以上で初期設定は完了です。念のため一度エクセルを再起動しておきます。
CSVファイルの読み込み
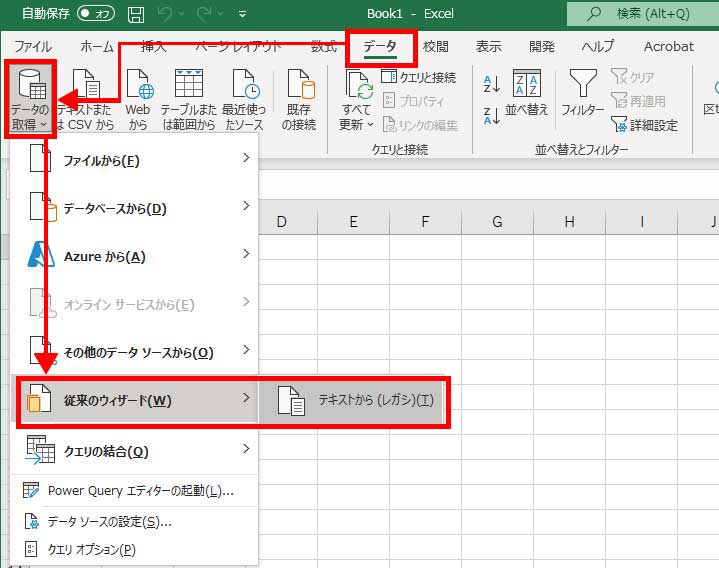
設定完了後、Excelを立ち上げ、新規でファイルを作成。
上部メニューの「データ」をクリックし、左端に表示される「データの取得」を展開、
「従来のウィザード」を選択し「テキストから(レガシ)(T)」をクリックします。
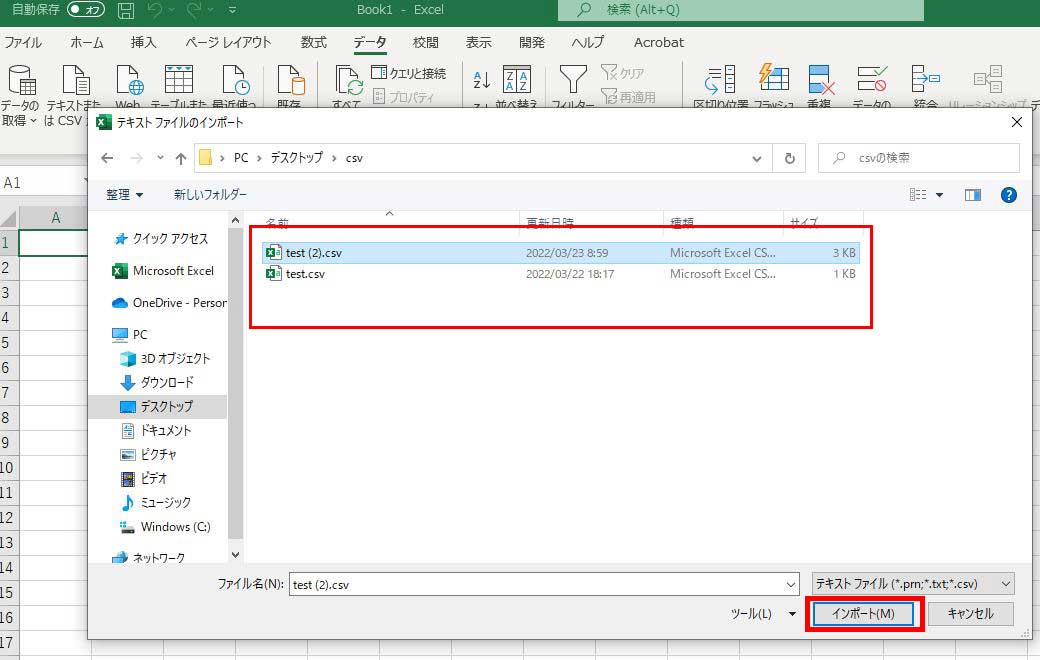
開きたいCSVファイルを選択して、インポートボタンをクリック。
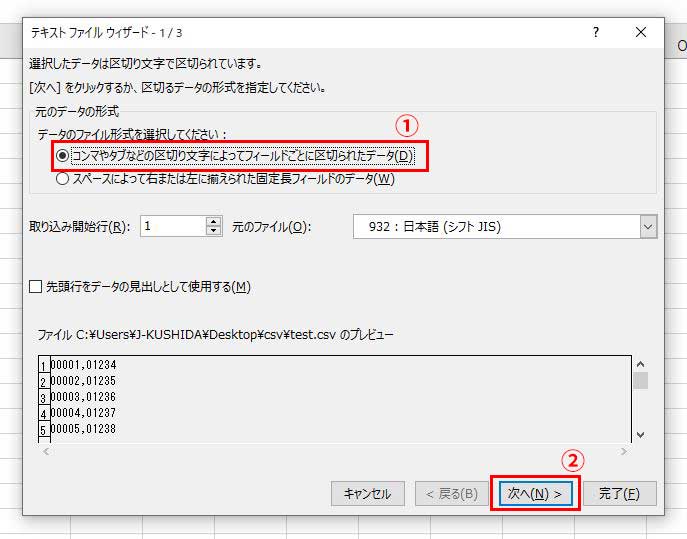
①「元のデータ形式」を「コンマやタブなどの区切り文字によって~」を選択します。
②「次へ」をクリック。
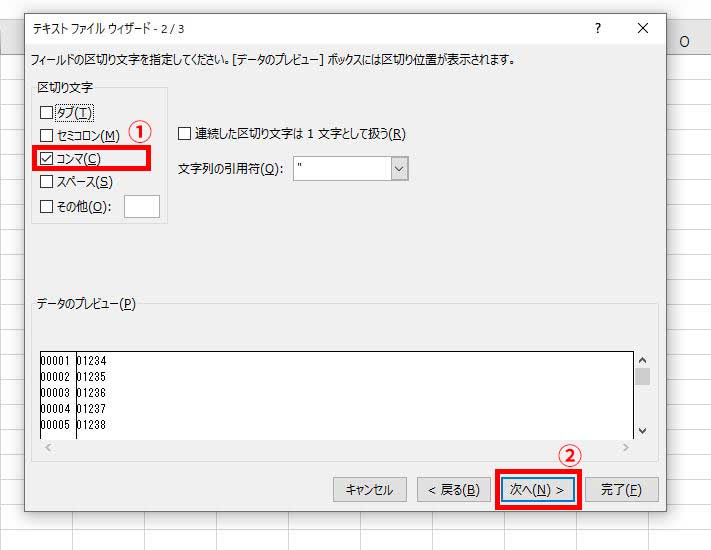
①区切り文字の項目のコンマにチェック。
②「次へ」をクリック。
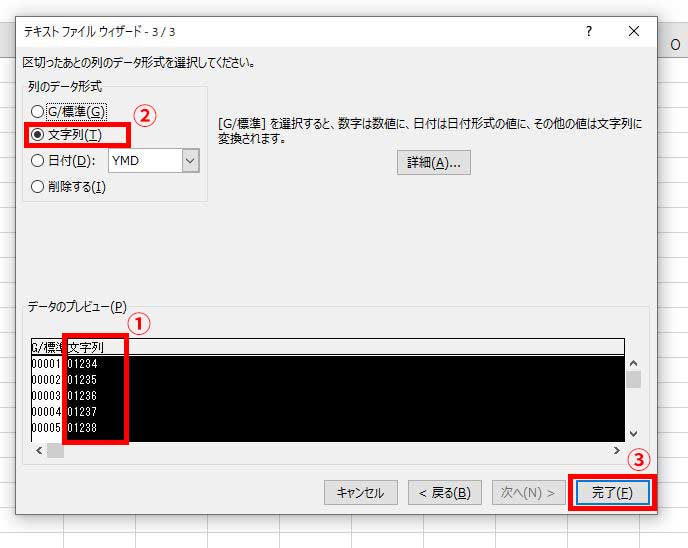
①データのプレビューに取り込むCSVのデータ内容が表示されているので、先頭の0を消したくない列を選択。
②上部の「列のデータ形式」の「文字列(T)」を選択。(データのプレビューで選択した列の上部が「文字列」に変わる)
③完了をクリック
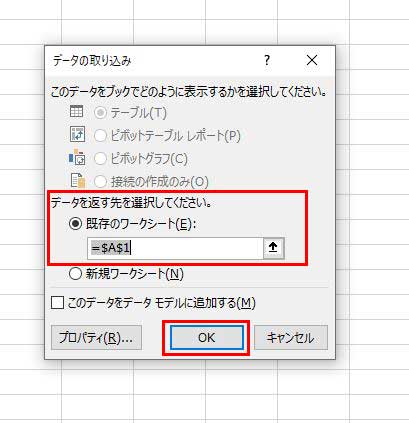
「データを返す先を選択してください。」のところは特に指定がなければそのまま(=$A$1)にしてOKをクリック。
(A列の1行目からデータが入ります。)
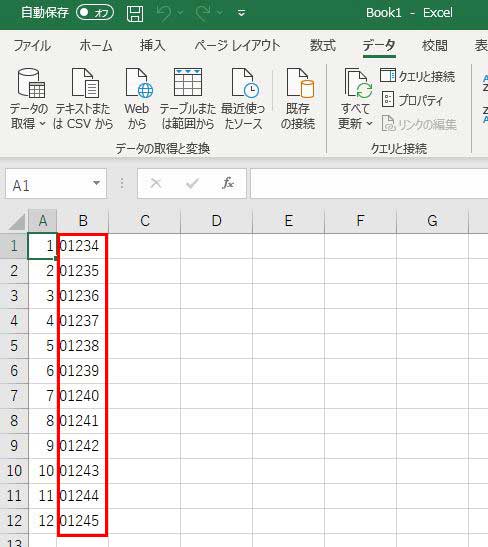
表示されたデータを確認し、編集する。
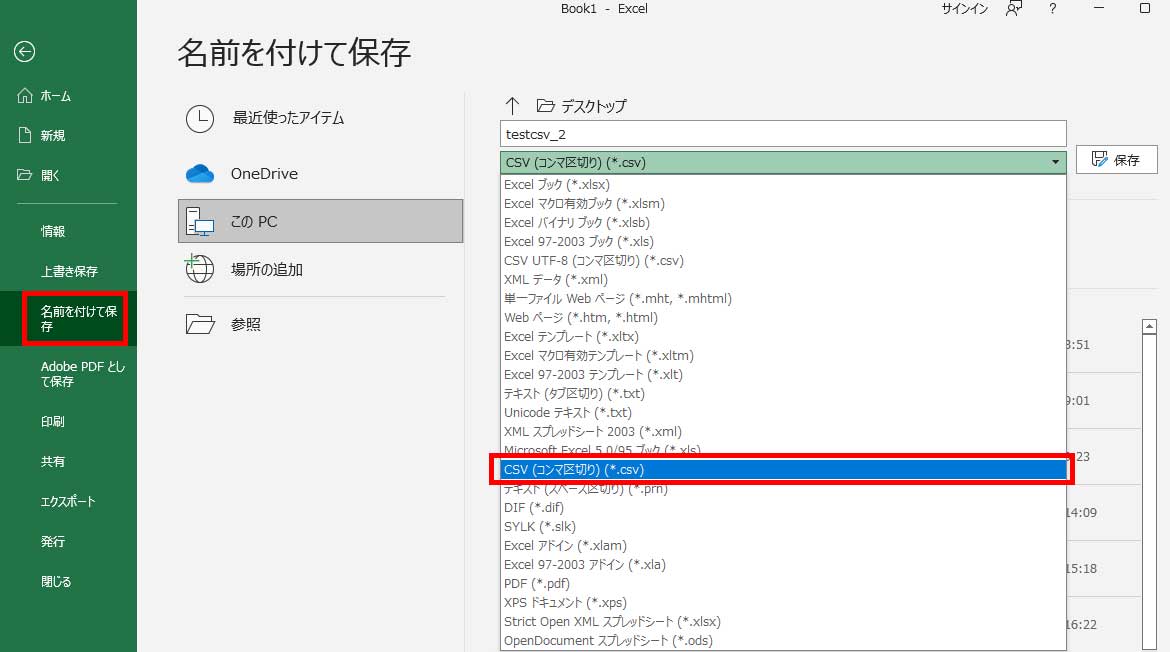
編集完了後、「ファイル」をクリックし「名前を付けて保存」を選択、保存形式を「CSV(コンマ区切り)(*.csv)」にして保存。
編集したファイルが保存されます。
ExcelでCSVファイルを先頭の0を消さずに開く方法は以上です。
GoogleスプレッドシートでCSVを開く場合
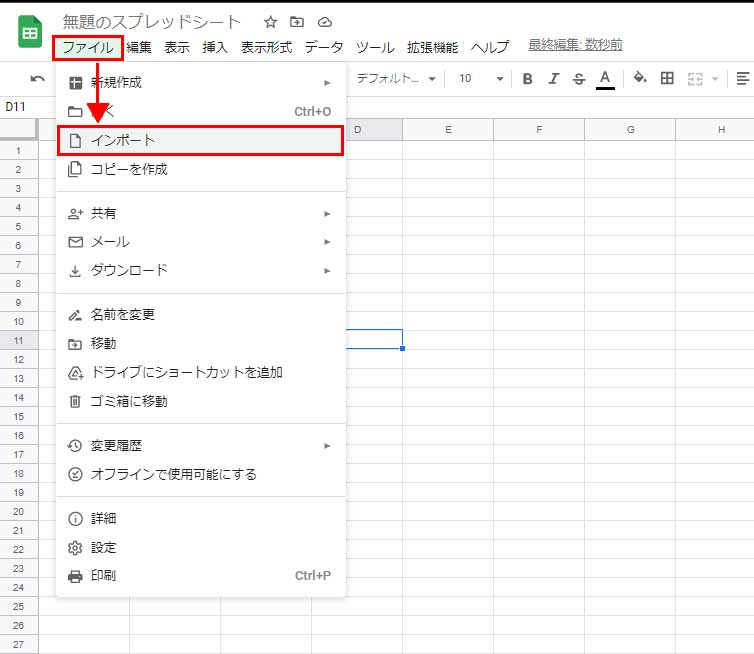
スプレッドシートを開き、「ファイル」の「インポート」をクリックします。
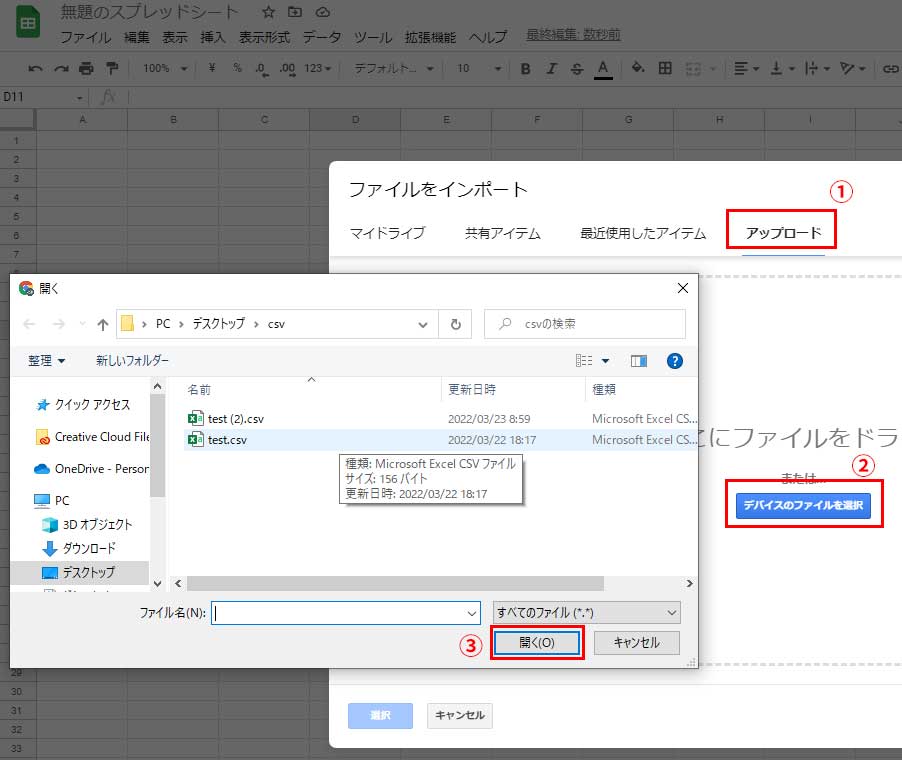
「ファイルをインポート」画面で開きたいCSVファイルを選択。
①「アップロード」>②「デバイスのファイルを選択」>③編集したいCSVを選択し「開く(O)」をクリック。
(編集したいファイルを画面にドラッグ&ドロップでも選択可能です。)
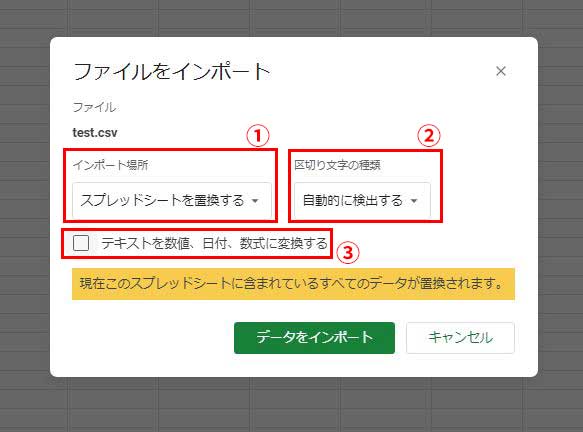
CSVファイルを選択したら、画面が変わります。こちらの画面で、
①インポート場所>「スプレッドシートを置換する」を選択。
②区切り文字の種類>「自動的に検出する」を選択。
③「テキストを数値、日付、数式に変換する」のチェックを外し「データをインポート」をクリック。
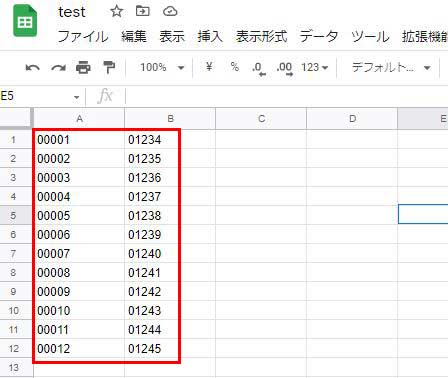
スプレッドシートに選択したデータが反映されるので、内容を確認し、編集する。
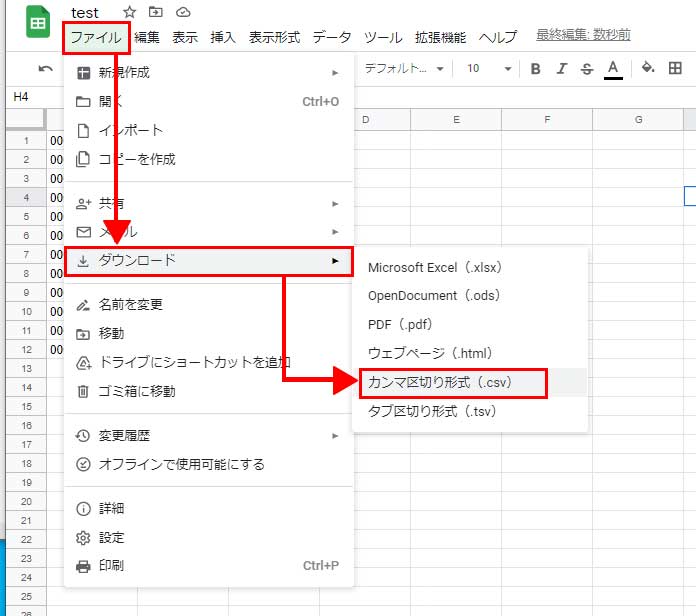
データの編集後、「ファイル」>「ダウンロード」>「カンマ区切り形式(.csv)」をクリックしファイルをダウンロード。
編集後のcsvファイルがダウンロードされます。
Googleスプレッドシートで先頭の0を消さずにCSVを開く方法は以上です。
まとめ
CSVファイルを先頭の0を消さずに開く方法を2通り説明しました。
シイレルで大量注文する際に便利な一括注文機能で使用するCSVファイルや、
貴社ECサイト等への商品登録の際に便利な、一括商品情報ダウンロード機能の
CSVファイルを編集する必要がある場合にご参考にして下さい。

 新規出店のご案内
新規出店のご案内